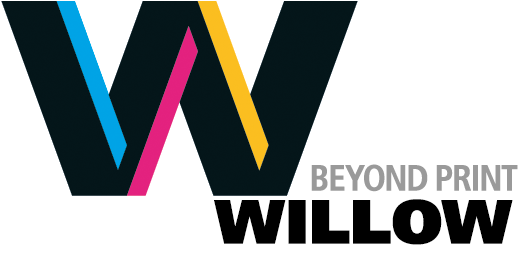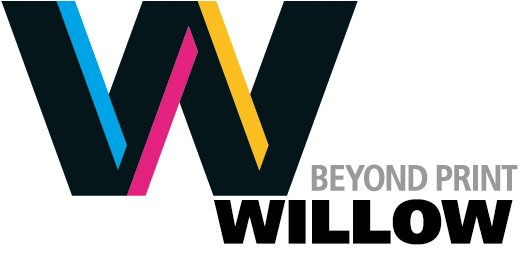in Images and Colour
Colour Theory: The Basics
Converting your colour image files from RGB to CMYK is an important step in prepress preparation of digital files. Scanners and digital cameras create images using the three primary colours of light: Red, Green and Blue; an image is printed on a press, it typically uses four colours: Cyan, Magenta, Yellow and Black. Monitors use these same three colours to display images on screen. Like a scanner, a monitor generates pixels by transmitting light using the additive primaries, red, green, and blue.
Reflected light from a proof or printed piece results when ambient light bounces off the paper and is filtered by transparent inks sitting on top of the paper's white background. These two colour models are so different that even expensive and well-calibrated monitors will not consistently predict the colour of offset printing. For predictable results, make colour evaluations using a printed proof, not your monitor.
Conversion and Colour Shifts
 While it seems easy, some things have to be considered. When an image is converted from RGB to CMYK, it moves between colour spaces. Because of the nature of the two colour spaces, not all colours in one are contained in the other. A gamut describes the range of different Colours that can be seen or reproduced. Notice the difference between offset printing's CMYK gamut compared to the gamut of a typical RGB monitor. When RGB images are converted to CMYK, there is some colour shift to keep the image within a range of what is printable on press. The conversion to the smaller CMYK space tends to impact deep blues and greens hardest. The ink, the paper's brightness, and a number of press characteristics determine the actual range of colour that we will be able to achieve.
While it seems easy, some things have to be considered. When an image is converted from RGB to CMYK, it moves between colour spaces. Because of the nature of the two colour spaces, not all colours in one are contained in the other. A gamut describes the range of different Colours that can be seen or reproduced. Notice the difference between offset printing's CMYK gamut compared to the gamut of a typical RGB monitor. When RGB images are converted to CMYK, there is some colour shift to keep the image within a range of what is printable on press. The conversion to the smaller CMYK space tends to impact deep blues and greens hardest. The ink, the paper's brightness, and a number of press characteristics determine the actual range of colour that we will be able to achieve.
Typically, RGB has a larger range of colours (or gamut) than CMYK. Some colours may be clipped or compressed as you convert from the larger gamut of RGB to the smaller gamut of CMYK. Colours not contained in a colour space are said to be "out of gamut."
While it is important to convert from RGB to CMYK, do it only once because some colours are being thrown away, compressed and changed each time. Flip-flopping from RGB to CMYK and back to RGB and then to CMYK can noticeably degrade an image.
10 Tips for Great Colour
1.Scan images in RGB, and save an unedited backup copy.
2. Many advanced filters only work with RGB images; apply them before converting.
3. Convert your edited images from RGB to CMYK just before the final save.
4. Create original art and illustration (especially with blocks of solid colours) in CMYK.
5. Make blends in CMYK.
6. Once you have converted an image to CMYK, do not convert it back to RGB. You will lose colour quality and fidelity with every conversion.
7. Remember to convert images from stock photo houses or those on CD-ROM.
8. If your digital camera creates 16-bit colour images, convert to 8-bit Image > Mode > 8 Bits/Channel , but only after converting to CMYK.
9. Record a Photoshop Action while converting an image and then use Batch File > Automate > Batch to convert and save a group of images automatically.
10. When saving a CMYK file, do not embed a colour profile.
Memory Colours
 Be mindful of memory colours. Familiar objects such as a blue sky, a yellow banana, a red apple or green grass are called memory colours. We know what they should look like and when they don't, we notice it. Evaluate memory colours carefully when reviewing proofs.
Be mindful of memory colours. Familiar objects such as a blue sky, a yellow banana, a red apple or green grass are called memory colours. We know what they should look like and when they don't, we notice it. Evaluate memory colours carefully when reviewing proofs.
Photoshop Step-By-Step
1. Set your colour preferences: Photoshop > Colour Settings

2. Choose the CMYK setting based on paper and press type.

3. Convert a file from RGB to CMYK:
Image > Mode > CMYK

4. Save files without a colour profile.